このような疑問をお持ちではないでしょうか?
この記事では、初心者にも取り組みやすいWordPressサイトの作り方を中心にご紹介します。
最後まで読むことで、WordPressを始める前に準備すること(必要なもの)や、基本的な操作方法を学習できるでしょう。
また、無料・低費用・ローカル環境でWordPressを稼働する方法や、マナブさん・ヒトデさんが運営する人気ブログの評判などもお伝えしているので、参考にしてください。
WordPressって何?サイトを作る前に知っておくべき基礎知識

WordPressをはじめる前に知っておくべき基礎知識について解説します。
WordPressとは?
WordPressとは、PHPで育成するCMSの一種です。
インストールすることで、HTMLなどのプログラミング知識がなくてもWebサイトやブログを開設・運営できます。
WordPressは世界最大シェアを誇り、日本でも使用しているユーザーは多く、CMS占有率の約8割にのぼります。

WordPressを使用するメリット
WordPressを使用するメリットは以下の5つです。
- プログラミングスキルのない初心者にも簡単にWebサイト・ブログを作成できる
- レンタルサーバーのかんたんインストール機能で、すぐに設置・使用できる
- ユーザー数が多いため、使い方やトラブルの対処法に関する情報を入手しやすい
- TwitterなどのSNSと連携しやすく、情報を拡散しやすい
- サイトデザインのテーマや多彩な機能を追加できるプラグインが多数開発されている
WordPressを使用するときの注意点
WordPressを使用する際は以下の2点に注意し、システム上のトラブルや安全管理には注意しましょう。
- 最新バージョンのWordPressを使用する
- 複雑なパスワードを設定し、情報漏洩に注意する
WordPressの利用方法は2種類ある
WordPressの利用方法は、以下の2つがあります。
- レンタルサーバーにWordPressをインストールする
- WordPress.comを利用する
レンタルサーバーにWordPressをインストールする方法が一般的であり、最も簡単で失敗が少なく、おすすめです。
レンタルサーバーの契約や独自ドメインの取得・更新にコストがかかりますが、かんたんインストール機能やテーマの選択など、優れた機能を使用できます。
一方、WordPress.comは無料で利用できますが、機能制限が多く、自由度が低いことが欠点です。
| メリット | デメリット | |
|---|---|---|
| レンタルサーバーの使用 |
|
レンタルサーバーや独自ドメインの取得・更新にコストがかかる |
| WordPress.comの使用 | 無料ではじめられる |
|
WordPressを始めるには?サイト作りに必要なもの
WordPressをはじめるには、以下の2つが必要です。
- レンタルサーバー/月額1,000円〜1,500円前後
- 独自ドメイン/年間1,300円〜1,500円前後
上記は、レンタルサーバーを使用する際の必要コストで、WordPress.comを使用する場合は不要です。
また、WordPressは一部の無料レンタルサーバーでも運営できますが、安全・安定性が劣るため、おすすめできません。
WordPressの始め方・手順を紹介|超初心者向け

WordPressをはじめる手順について解説します。
レンタルサーバーのかんたんインストール機能を使用するため、初心者にもおすすめです。
| ステップ | 内容 | 詳細・注意点 |
|---|---|---|
| 1. レンタルサーバーと契約 | 格安共用サーバーの選択 | ・ランニングコストが低い ・サーバー管理が簡単 ・WordPressの簡単インストール機能あり |
| 2. WordPressの簡単インストール | サーバー管理画面からWordPressをインストール | エックスサーバー、ロリポップ、ConoHa WINGなど各サーバーに応じた手順に従う |
| 3. サイトの概要・方向性決定 | 目的とターゲットの設定 | ・サイト・ブログの目的を明確化 ・ターゲットのニーズと競合サイト分析を行う |
| 4. コンテンツの準備と投稿 | 画像や記事の用意 | WordPressの基本操作を参考にしてコンテンツを作成・投稿 |
①希望するレンタルサーバーと契約する
はじめに、希望するレンタルサーバーと契約し、独自ドメインを取得します。
個人向けWordPressサイトの作成・運営には、月額1,000円前後の格安レンタルサーバー(共用サーバー)を選ぶとよいでしょう。
格安レンタルサーバーのメリット
格安レンタルサーバーのメリットは以下の3つです。
- ランニングコストが安く、経済的負担が少ない
- サーバーの管理や操作が簡単
- WordPressのかんたんインストール機能が使える

②WordPressかんたんインストール機能を使う
レンタルサーバーと独自ドメインの契約が完了したら、サーバーの管理画面にログインしてWordPressをインストールします。
WordPressの導入には「かんたんインストール機能」を使用しますが、レンタルサーバーによって利用手順が異なるため、各サービスのマニュアルに従ってください。
なお、エックスサーバー、ロリポップ、ConoHa WINGと契約した場合は、本記事の以下のコンテンツから操作手順を確認できます。
③サイトの概要・方向性を決める
サイト・ブログの概要や方向性を決めるには、以下の2つを意識しましょう。
- 目的/どのような目的でサイト・ブログを運営するか
- ターゲット/誰に向けて情報提供するのか
はじめに、サイト・ブログを開設する目的・方向性を明確にします。
方向性を決めるには、訪問者のニーズについて考えることが大切です。
サイト・ブログ開設の目的・方向性の事例
- アウトドア関連のブログをつくり、物販用の広告を設置して広告収入を狙う
- 過去のダイエット体験談を紹介し、肥満に悩む人に向けて役立つ情報を提供する
- 自分の作品集(ポートフォリオサイト)を作り、制作会社への就職活動に活かす
目的を決めたら、次は誰に向けて記事を書くのか、ターゲットを絞りましょう。
自分が発信する情報や紹介する広告商品で、どのようなユーザーの欲求(悩み解決)を満たせるかイメージしてみてください。
ターゲットの絞り込みに困ったら、自分と同じテーマの競合サイトを分析すると、ある程度明確な人物像が見えてきます。
④画像や記事を用意して投稿する
画像や記事を用意して、WordPressサイトにアップロードしていきます。
記事を投稿する方法は「WordPressの基本操作|初心者向け」を参考にしてください。
エックスサーバーを使ったWordPressブログの始め方

エックスサーバーを使ったWordPressブログのはじめ方を解説します。
①エックスサーバーに申し込む
はじめに以下の手順に従ってエックスサーバーと契約します。
- 公式サイトの「お申し込みはこちら」をクリックする
- 「10日間無料お試し新規お申込み」をクリックする
- 希望する料金プランを選択する
- 「XServerアカウント登録へ進む」をクリックする
- メールアドレス、パスワード、氏名、住所などの個人情報を入力し「次へ進む」をクリックする
- メール認証をおこなう
- メール認証が終わったら「この内容で申し込みする」をクリックする
- 「サーバー設定完了メール」を受け取って完了

②ドメインを取得・設定する
エックスサーバーの申し込みが完了したら、以下の手順に沿って独自ドメインを取得しましょう。
- 「XServerアカウント」のログインページに移動し、ログインする
- 「ドメイン」の「+ドメイン取得」をクリックする
- WordPressサイト・ブログのアドレスに使用したい文字列を入力してドメイン検索をする
- 取得可能なドメイン名を選択し、利用規約・個人情報に関する公表事項にチェックマークを入れて「お申込み内容の確認とお支払いへ進む」をクリックする
- ドメインの取得料金を支払って完了
ドメインを取得できたら、ドメインを使うための設定をおこなってください。
- 「サーバー管理」をクリックして、サーバーパネルにログインする
- 「ドメイン」の「ドメイン設定」をクリックする
- 「ドメイン設定追加」をクリックする
- 取得したドメイン名を入力し「確認画面へ進む」をクリックする
- 入力したドメイン名に間違いがないか確認し「追加する」をクリックして完了
③WordPressを設置する
独自ドメインの取得・設定が終わったら、以下の手順に従ってWordPressを設置しましょう。
- サーバーパネルから「WordPress簡単インストール」をクリックする
- 追加したドメイン名を選択する
- サイトURL、ブログ名、ユーザー名など必要事項を入力し「確認画面へ進む」をクリックする
- 確認画面が表示されたら、入力内容を確認して「インストールする」をクリックする
ロリポップ!を使ったWordPressの始め方

ロリポップを使ったWordPressのはじめ方を解説します。
①ロリポップの契約プランを選択してSMS認証をおこなう
以下の手順に従ってロリポップのレンタルサーバーを契約し、アカウントを作成します。
- ロリポップの「料金プラン」のページからエコノミー以外のプランを選択し「10日間無料でお試し」をクリックする
- 画面の指示に従い、必要事項を入力して電話でSMS認証をおこなう
料金プランの「ハイスピード」または「エンタープライズ」を選択すると、無料で独自ドメインを取得できます。
②申込み内容の入力・確認をする
SMS認証をおこなったら、以下の手順に沿って手続きを進めます。
- 契約種別の選択や、名前、住所、電話番号などの必要事項を入力する
- 「お申込みと同時にWordPressをインストールする」にチェックを入れる
- サイトのタイトル、ユーザー名、パスワードなどWordPressのインストールに必要な情報を入力する

③WordPressを設置する
ロリポップレンタルサーバーの契約が完了したら、ユーザー専用ページにログインしてWordPressサイトを作成します。
- ユーザー専用ページにログインし「2 サイトを作る」をクリック
- WordPressのインストールが完了したら「サイトを作る」の「WordPressを確認する」をクリックする
- ユーザー専用ページ内の「WordPressインストール履歴」画面に遷移し、サイトURLや管理者ページURLなどを確認して完了
サイトURLに移動し、WordPressの同時インストールで設定したユーザー名とパスワードを入力すると、管理画面に移動できます。
必要に応じて独自ドメインの取得・設定する場合は、「1 自分だけのドメインを使う」の「独自ドメインの設定」から画面に従って操作してください。
ConoHa WINGを使ったWordPressの始め方
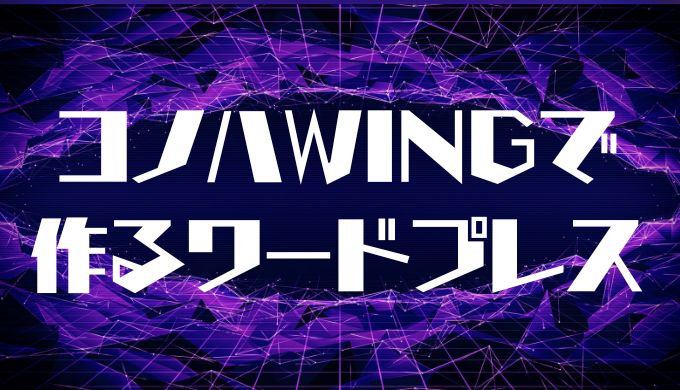
ConoHa WINGを使ったWordPressのはじめ方を解説します。
①ConoHa WINGに契約を申し込んで独自ドメインを取得する
はじめに、コノハウィングのレンタルサーバーを契約します。
- コノハウィング公式サイトの「お申し込み」をクリックする
- 「初めてご利用の方」の入力欄に、メールアドレスとパスワードを入力する
- 「プラン選択」画面に遷移したら、料金タイプ、契約期間、プランを選択する
コノハウィングでWordPressを使用する場合は、WINGパックの料金プランがおすすめです。
②WordPressかんたんセットアップをおこなう
「WordPressかんたんセットアップ」を使って、WordPressサイトを制作します。
- 「プラン選択」画面をスクロールし、「WordPressかんたんセットアップ」の項目まで移動する
- 「セットアップ方法」の「新規インストール」を選択する
- 「ドメイン設定」欄に好みの文字列を入力・選択する
- 「作成サイト名」にWordPressサイト・ブログ名を入力する
- 「WordPressユーザー名」と「WordPressパスワード」欄に好みの文字列を入力する
- 「WordPressテーマ」は希望する項目にチェックマークを入れて「次へ」をクリックする
③個人情報の入力・本人確認・支払いをおこなう
次に個人情報の入力、本人確認、支払いまでを以下の手順に沿って進めます。
- 「お客様情報入力」画面で氏名、住所、電話番号などの個人情報を入力する
- 「SMS/電話認証」画面に移動し、電話番号を入力してSMSまたは音声通話で本人確認をおこなう
- 本人確認が完了したら、決済画面にて決済情報を入力し、料金を支払う
- 支払いが完了するとWordPressのサイトURL、データベース情報が表示されるので必ず記録する

④WordPressの初期設定をおこなう
レンタルサーバーの契約とWordPressのインストールが完了したら、WordPressにログインし、管理画面から以下の初期設定をおこないましょう。
- 「設定」→「パーマリンクの設定」からパーマリンクを設定する
- 「外観」→「テーマ」→「新規追加」から希望するテーマを設定する
- 「設定」→「一般」からサイト名とキャッチフレーズを設定する
- 「プラグイン」→「新規追加」→検索窓からプラグイン名を検索してプラグインをインストール・有効化する
WordPressブログ・サイトに人気の格安レンタルサーバー

WordPressブログ・サイトにおすすめの格安レンタルサーバーをご紹介します。
Xサーバー
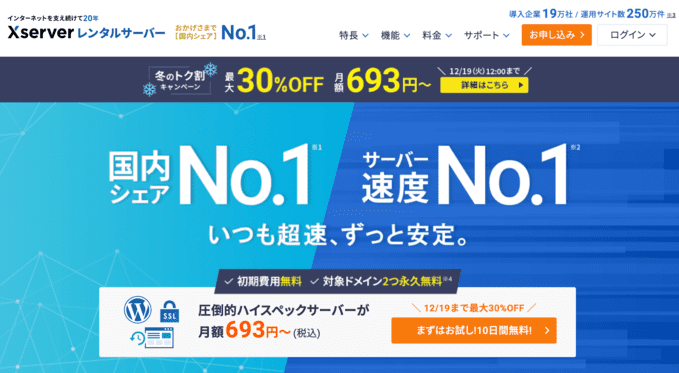
エックスサーバーは、国内シェアNo1の大手レンタルサーバーで、王道ともいえるレンタルサーバーです。
2003年から運用を開始しており、運用サイト件数は190万超と国内トップレベルを誇ります。
価格とサーバー性能・機能およびサポートのバランスが良いレンタルサーバーです。

| 検証プラン名 | スタンダードプラン |
|---|---|
| 契約期間・月額料金(税込) |
|
| 初期費用 | 3,000円(キャンペーン中は無料) |
| ディスク容量(SSD) | 300GB |
| vCPU | 6コア |
| メモリ | 8GB |
| 転送量 | 無制限 |
| マルチドメイン | 無制限 |
| バックアップ | 過去14日分 |
| サポート | メール:24時間 チャット・電話:平日10:00〜18:00 |
出典:エックスサーバー
ロリポップ!
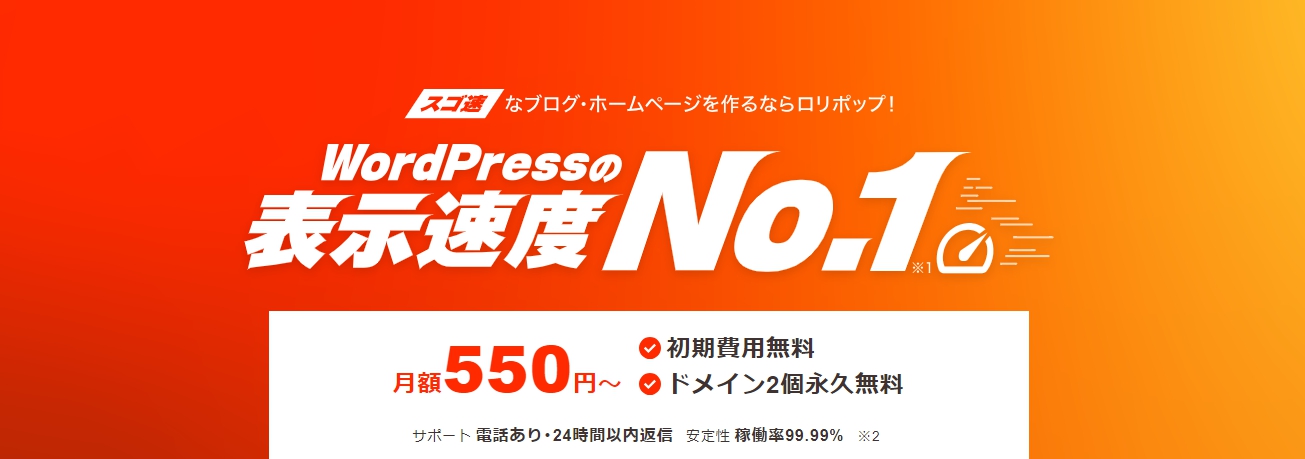 ロリポップは、月額料金の安さで人気のレンタルサーバーです。
ロリポップは、月額料金の安さで人気のレンタルサーバーです。
最も低価格の「エコノミープラン」は、月額100円で利用できます。

| 比較プラン | スタンダード |
|---|---|
| 容量 | 300GB |
| 独自ドメイン | 200個 |
| 広告表示 | なし |
| サポート | 電話、メール、チャット |
| WordPress設置可能数 | – |
| MySQL | 50個 |
| phpMyAdmin | ○ |
| メール機能 | ○ |
| 無料独自SSL | ○ |
出典:ロリポップ
ConoHa WING
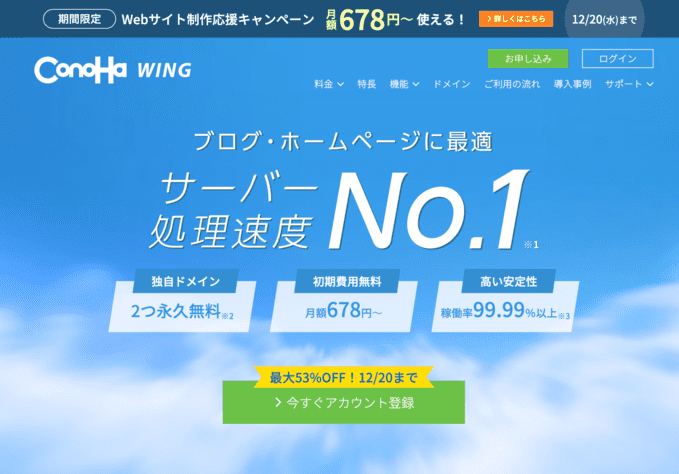
ConoHa WINGは、GMOインターネットグループ株式会社が運営しているレンタルサーバーです。
公式サイトによると「国内レンタルサーバーサービスWebサーバー処理速度ランキング」で国内1位となり、2位よりも約2倍も速かったという結果が出ています。

| 検証プラン名 | ベーシック |
|---|---|
| 契約期間・月額料金(税込) |
|
| 初期費用 | 無料 |
| ディスク容量(SSD) | 300GB |
| vCPU | 6コア |
| メモリ | 8GB |
| 転送量 | 無制限 |
| マルチドメイン | 無制限 |
| バックアップ | 過去14日分 |
| サポート | メール・チャット・電話 平日10:00〜18:00 |
出典:ConoHa WING
WordPress設置後の初期設定とは?

WordPressの設置後におこなう初期設定について解説します。
| ステップ | 内容 | 詳細・注意点 |
|---|---|---|
| サイトアドレスの確認 | WordPressアドレスとサイトアドレスの確認 | ・SSL化後は「http」を「https」に変更必要 ・SSL設定は別途参照 |
| パーマリンクの設定 | 記事URLの形式設定 | ・「投稿名」を推奨 ・一度公開後の変更はSEOに影響 |
| テーマの設定 | サイトのデザインテンプレート選択 | ・有料・無料のテーマが存在 ・デザインと機能性の両方を考慮 |
| SSLの設定 | サイトの通信を暗号化 | 1. レンタルサーバーでSSL設定 2. WordPressで「http」を「https」に変更 |
サイトアドレスを確認する
WordPressには「WordPressアドレス」と「サイトアドレス」の2種類があり、取り扱いには注意が必要です。
- WordPressアドレス(URL)/WordPressをインストールした場所
- サイトアドレス(URL)/WordPressにアクセスするためのアドレス
いずれも基本的に現状のままで問題ありませんが、WebサイトをSSL化した場合は設定の変更が必要です。
SSL化による各アドレスの変更方法は、後述の「SSLを設定する」を参考にしてください。
パーマリンクを設定する
パーマリンクとは、記事を投稿した際に割り当てられるURLのことです。
パーマリンクは自動で生成されますが、自分が希望する文字列に変更できます。
ユーザーやサイト管理者が判別しやすいよう、「投稿名」をパーマリンクに設定するのがおすすめです。
また、一度公開したパーマリンクを変更すると、ブックマークをしたユーザーが再訪問できなくなり、SEOに悪影響が出るため注意しましょう。
テーマを設定する
テーマは、WordPressサイト・ブログの外観を彩るデザインテンプレートのような役割を持ちます。
有料と無料のテーマがあり、ビジュアルの美しさだけでなく、機能性を重視することも大切です。
WordPress用のテーマが持つ機能性(一例)
- スライドショーの機能性を持ったテーマ
- ランキングの表示機能を持ったテーマ
- SEO対策が強化されたテーマ
SSLを設定する
SSLとは、Webサイト・ブログとユーザーの通信を暗号化するしくみです。
ユーザーの個人情報の抜き取りを防止し、安全にサイトを閲覧してもらうことを目的にしています。
近年はGoogleもSSL化を推奨しており、該当するWebサイトはSEOに有利です。

2つのSSL設定
- レンタルサーバーにSSL設定を追加する(サーバーによっては不要)
- WordPress上で変更設定をおこなう
レンタルサーバーにSSLを設定する手順
- レンタルサーバーのサーバーパネルから「SSL設定」を選択する
- SSL化したいドメインを選択する
- 「独自SSL設定追加」をクリックする
- 対象ドメインを確認して「追加する」をクリックしたら完了
上記の手順は一例であり、契約のレンタルサーバーによって手順が異なります。
また、SSL設定の反映に1時間程度かかることがあります。
WordPress上のSSL設定の手順
- 「https」からのサイトアクセスが可能になったら、WordPressの「設定」→「一般」の順にクリックする
- WordPressアドレスとサイトアドレスの「http」を「https」に変更する
- サイトアドレスにアクセスしてURLが「https」に変更、または鍵マークがついていたら完了
WordPressの基本操作|初心者向け

初心者に取り組みやすいWordPressの基本操作について解説します。
ページ作成について
新しい記事を書くときは、以下の手順で新規入稿画面に進みます。
- WordPressの管理画面にログインする
- 「投稿」→「新規追加」の順にクリックする
コンテンツ入稿について
新規入稿画面を開き、以下の手順に従って記事を入稿します。
- 「新規投稿を追加」画面の「タイトル」と「テキスト」ボックスに入力する
- 「公開」を押して完了
公開しない場合は「下書き保存」を押すことで、オンライン上に公開することなく入力内容を保存できます。
また、過去に公開・保存した記事の再編集、または削除する際は以下の手順に従ってください。
投稿記事を編集する手順
- WordPress管理画面から「投稿」→「投稿一覧」の順にクリック
- 「投稿一覧」から編集したい記事を選択する
- 編集画面に遷移したら再編集をおこなう

メニュー作成について
WordPressサイトのヘッダーやフッターに、メニューを表示する「メニューバー」を作成できます。
メニュー作成の手順
- WordPress管理画面から「外観」→メニュー「メニューを編集」タブ→「新しいメニューを作成しましょう」の順にクリック
- 「メニュー名」を入力し、「メニューを作成」をクリックして完了
メニューバーは、サイトコンテンツを大まかに把握することに役立ちます。
メニュー内容はコンテンツのカテゴリを設定するのが一般的ですが、企業サイトの場合は以下の固定メニューを設置することもあります。
- 会社概要
- 企業理念
- サービス内容
- お問い合わせ先
WordPressのトラブル回避策

WordPressのトラブル回避策をご紹介します。
インストールができないときは?
WordPressを使用中にテーマやプラグインをインストールできないことがあります。
以下のトラブルが生じた際は、各対処法を試してみてください。
対処法で解決しない、または自己対応が難しい場合は契約先のレンタルサーバーに問い合わせてみましょう。
テーマのインストールができない原因と対処法
| 原因 | 対処法 |
|---|---|
| 手順間違い | WordPressのテーマをインストールする方法を再確認する |
| zipファイルを解凍してアップロードしている | zipファイルは圧縮したままアップロードする |
| WordPressの不具合でインストールに失敗している | 一度テーマを削除してから再度アップロードする |
| テーマデータが破損している | WordPressのテーマ配布から最新版をダウンロードする |
プラグインがインストールできない原因と対処法
| 原因 | 対処法 |
|---|---|
| FTPアカウントが未設定になっている | FTPアカウントを設定する |
| ディレクトリのパーミッションが不適切 ※「ディレクトリが作成できませんでした」と表示される |
レンタルサーバーのコントロールパネルから、以下のフォルダのパーミッションを「755」に変更する
|
| ディスク容量の不足 | 以下の方法を試す
|
ブログURLへアクセスするとエラー表記される
サイトURLにアクセスして「404 Not Found」が表示された場合は、ページが存在しないことを意味します。
原因は、WordPressアドレスやサイトアドレスの誤りです。

メールアドレスに入力ミスが発覚したときは?
WordPressに登録したメールアドレスの入力間違いに気づいた場合は、以下の方法で修正してください。
- WordPress管理画面の右上の人型マークをクリックする
- プロフィール画面に遷移したら、メールアドレスの入力フォームに正しいアドレスを入力する
- 「プロフィールを更新」をクリックして完了
WordPressに関するよくある質問

WordPressに関するよくある質問をまとめました。
- ローカル環境を使ったWordPressの始め方を知りたい
- WordPressの始め方についてマナブさんのブログ情報は参考になる?
- WordPressの始め方についてヒトデさんのブログ情報は参考になる?
- 費用がかからないWordPressブログの始め方とは?
- 無料でwordpressを始められる?
ローカル環境を使ったWordPressの始め方を知りたい
WordPressでローカル環境を構築する際は、以下の手順で作業を進めてください。
本記事では、初心者にも扱いやすいツール「Local」を使用した操作方法をご紹介します。
- 「Local」の公式サイトにアクセスする
- 無料版を希望する場合は「DOWNLOAD FOR FREE」を選択してインストールする
- 「Please choose your platform」からダウンロード先のパソコンのOS(WindowsまたはMac)を選択する
- インストールが完了したら「Local」のアイコンをクリックして起動する
- 利用規約に同意するためのチェックマークを入れ「I AGREE」をクリックする
- 「Please choose your platform」をクリックしてアカウント作成画面を立ち上げる
- 「+CREATE A NEW SITE」をクリックしてWebサイト名を入力し「CONTINUE」をクリックする
- PHP・Webサーバー・MySQLのバージョン設定画面に遷移し「Preferred」をクリックする
- WordPressのログイン情報画面にてWordPressのユーザー名、ログインパスワード、メールアドレスを入力し「CONTINUE」をクリックする
- 「TEST」画面の「ADMIN」をクリックすると、ローカル環境のWordPressのログイン画面が表示される
WordPressの始め方についてマナブさんのブログ情報は参考になる?
人気ブロガーのマナブさんは、WordPressを使ったホームページやブログ運営のやり方を中心に情報提供されています。
シンプルなサイト構成で文章も読みやすく、IT初心者にもわかりやすいコンテンツとして定評があります。
WordPressサイトの構築のほか、SEOの基礎知識やプログラミングの学習内容など、幅広く情報が網羅されているので参考にしてみてください。
出典:manablog
WordPressの始め方についてヒトデさんのブログ情報は参考になる?
ヒトデさんもマナブさんと同じく、WordPressを使用したブログ運営の情報を初心者向けに配信しています。
遊び心あふれるポップなサイトデザインで、親しみやすい印象が特徴的です。

出典:hitodeblog
費用がかからないWordPressブログの始め方とは?
本記事の「WordPressブログ・サイトに人気の格安レンタルサーバー」で紹介しているサービスを活用することで、低コストでWordPressサイトの運用ができます。
無料でWordPressを始められる?
以下のレンタルサーバーを使用すると、無料でWordPressサイトを作成できます。
- WordPress.com|無料プラン
- スターサーバーフリー|フリーPHP+MySQLプラン
- XFREE|WordPress機能
- XREA|XREAFreeプラン
- Google Cloud Platform|Googleの無料レンタルサーバー
まとめ|WordPressの始め方はかんたん機能を使うのがおすすめ!
WordPressサイトを作成・運営するなら、レンタルサーバーの「かんたんインストール機能」を活用するのがおすすめです。
WordPressの導入は操作が複雑なため、上記以外の方法は初心者には難しいのが現状です。
また、WordPress.comを使用したブログ作成は、機能性が限定的で自由度が低く、特に収益化を目的にしたサイトには向いていません。
レンタルサーバーを活用することで、操作性や機能性、安全性などトータルバランスに優れたWordPressサイトを構築できるので、ぜひ検討してみてください。



